Abonnez-vous à notre essai gratuit d'un mois, sans engagement!

Vous venez tout juste de prendre votre essai gratuit de l'Assistemps? Vous en avez entendu parler d'une connaissance qui vous a vanté sa facilité d'utilisation?
Et pourtant vous ne savez pas par où commencer? Pas de panique! L'Assistemps est facile d'utilisation mais il y a quand même un moment nécessaire de familiarisation avec le logiciel.
Cet article est une introduction à l'Assistemps et explique comment le personnaliser aux opérations de votre entreprise.
Une fois connecté dans l'Assistemps, vous remarquez qu'il y a deux éléments de menus dans l'entête :

À droite se trouvent les liens rapides pour accéder aux différents modules auxquels vous êtes abonnés. L'icône de maison vous ramène à votre tableau de bord.
À gauche se trouve le menu complet du logiciel (menu trois lignes ou hamburger!). En cliquant sur les trois lignes, vous avec les différentes fonctionnalités, divisées en module :
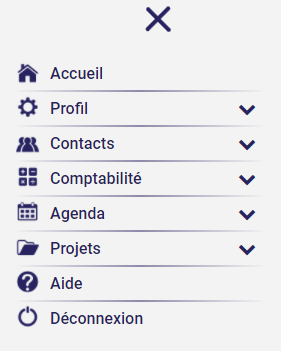
Notez que le premier sous-menu de chaque module se nomme Personnaliser et regroupe les paramètres requis pour adapter l'Assistemps aux opérations de votre entreprise.
Notez également que le menu Profil dans lequel vous pouvez modifier votre profil ainsi que le profil de votre entreprise. C'est aussi via ce menu que vous pouvez renouveler votre abonnement dans l'Assistemps et avoir accès à vos factures. Enfin, vous pouvez, via ce menu, ajouter des utilisateurs dans votre groupe.
En cliquant sur le menu Profil - Profil, vous pouvez entrer vos coordonnées ainsi que votre logo qui apparaîtront sur vos factures ainsi que dans votre portail de rendez-vous en ligne.
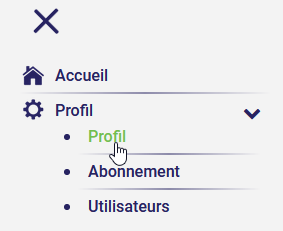
Vous pouvez également configurer les taxes si vous les percevez, la forme juridique de votre entreprise et le moment de votre fin d'année fiscale. Vous pouvez également déterminer le numéro de la prochaine facture que le logiciel va émettre.
Si vous êtes membre d'un ordre ou d'une association de professionnels, vous pouvez également y déterminer le nom de cet organisme, son logo, votre numéro de membre ainsi que votre signature. Ces informations seront affichées sur vos reçus professionnels ainsi que sur les formulaires sur lesquels vous souhaitez apposer votre signature.
En accédant au menu Gestion des contacts - Personnaliser, vous avez plusieurs sous-menus :
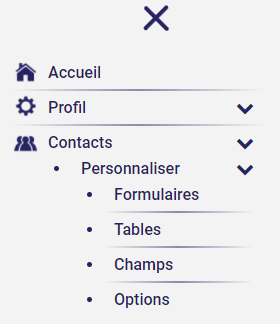
Le sous-menu Formulaires vous permet de créer des formulaires que vous allez ensuite remplir pour vos clients. Si vous utilisez des formulaires papier, alors vous pouvez les informatiser avec cette fonction. Cet article donne d'ailleurs la procédure à suivre pour les créer.
Le sous-menu Tables vous permet également de créer des formulaires à remplir mais sous forme de table. Les tables ajoutent donc des colonnes aux lignes du formulaire. Vous pouvez les utiliser, par exemple, pour compiler des informations que vous récoltez tout au long d'une année.
Le sous-menu Champs vous permet d'ajouter des champs dans vos dossiers clients. Que ce soit pour y noter des numéros d'assurance, des numéros de carte de crédit ou d'autres informations propres à votre domaine d'expertise, créez des champs pour chacun de vos besoins. Cet article vous donne plus de détails sur cette fonction.
Enfin, le sous-menu Options vous permet de personnaliser le format de la liste de vos clients en choisissant les champs que vous souhaitez afficher et dans quel ordre. Vous pouvez également modifier certaines options au niveau de votre regroupement d'utilisateurs.
En accédant au menu Agenda - Personnaliser, vous avez plusieurs sous-menus :
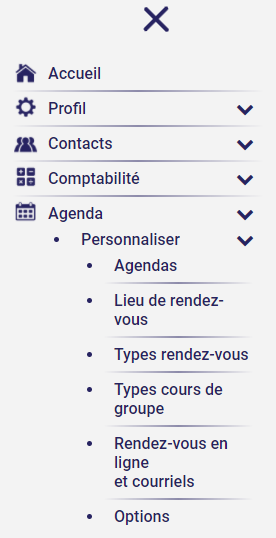
Le sous-menu Agendas vous permet d'accéder aux options de votre agenda. Il vous permet également de créer des agendas pour vos collaborateurs, pour vos salles ou pour vos équipements si requis. Vous pouvez choisir si vous désirez recevoir votre horaire par courriel le matin ou la veille. Enfin, vous pouvez synchroniser votre agenda avec un agenda Google si vous le souhaitez.
Le sous-menu Lien de rendez-vous vous permet de déterminer vos lieux de travail. Ces lieux de rendez-vous vous aideront à planifier vos rendez-vous plus facilement, car vous n'aurez qu'à le choisir via un menu déroulant plutôt que de l'inscrire manuellement à chaque fois. Ces lieux de rendez-vous s'afficheront également dans votre portail lorsque vos clients prendront rendez-vous.
Le sous-menu Types de rendez-vous et Types de cours de groupe vous permettent de déterminer la couleur à l'agenda, les agendas requis et s'ils sont disponibles dans votre portail de rendez-vous en ligne. Vous pouvez également leur associer des codes de facturation pour créer vos factures directement via l'agenda (plus de détails dans cet article). Ils vous aident également à planifier plus rapidement vos rendez-vous.
Le sous-menu Rendez-vous en ligne et courriels vous permet de configurer plusieurs options comme activer votre portail, obtenir le lien de ce portail, déterminer le texte et la couleur du bouton et générer le code pour ensuite l'ajouter à votre site web. Il vous permet également de configurer les rappels automatisés et le texte des courriels envoyés. Vous pouvez aussi personnaliser le texte des courriels de confirmations envoyés. Consultez cet article pour plus d'information sur comment utiliser le module de rendez-vous en ligne.
Enfin, le sous-menu Options vous permet de configurer l'affichage de votre agenda : premier jour de la semaine, afficher ou non la fin de semaine, afficher ou non les anniversaires, début et fin de la journée, etc.
En accédant au menu Comptabilité - Personnaliser, vous avez plusieurs sous-menus :
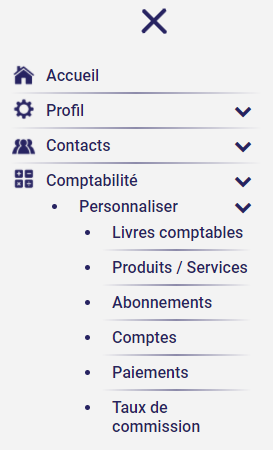
Si vous avez plusieurs entreprises, le sous-menu Livre comptable vous permet de les gérer dans des livres comptables différents.
Le sous-menu Produits/Services et le sous-menu Abonnements vous permettent de déterminer les produits, services et abonnement que vous offrez. Ils s'afficheront plus rapidement sur vos factures avec leur prix unitaire et s'ils sont taxables ou non.
Le sous-menu Comptes vous permet de déterminer vos comptes pour les dépenses ainsi que les comptes de votre entreprise si elle est incorporée. Vous pouvez donc faire votre structure selon la structure que votre comptable utilise. Ces comptes s'afficheront sur les différents rapports comme l'état des résultats et le bilan.
Le sous-menu Paiement vous permettra de configurer les modes de paiements que vous acceptez (paiements entrants) et ceux que vous utilisez (paiements sortants). Si vous êtes incorporé, vous pouvez associer les types de paiements avec des comptes.
Enfin, le sous-menu Taux de commission vous permettra, si vous avez des employés, de déterminer leur taux de commission lorsqu'ils font une vente.
Enfin, en accédant au menu Gestion de projets - Personnaliser, vous avez plusieurs sous-menus :
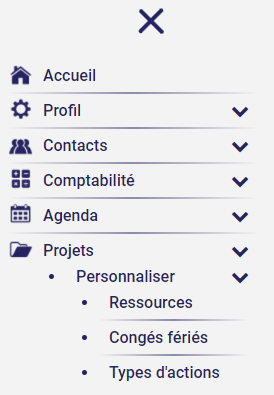
Le sous-menu Ressources vous permet de gérer vos ressources de personnel et de matériel et de configurer leurs coûts pour mieux pouvoir estimer et suivre les coûts des projets.
Le sous-menu Congés fériés vous permet de déterminer les jours où vous et vos employés ne travaillez pas. C'est particulièrement utile lors de la planification des projets dans l'agenda.
Enfin, le sous-menu Types d'actions vous permet de déterminer des actions que vous et vos employés pourrez cocher et commenter lorsqu'ils ajouteront du travail dans un projet. Cela vous permet d'avoir plus d'information sur le temps travailler et ainsi mieux planifier vos futurs projets.
Ouf, comme vous pouvez le constater, l'Assistemps regorge de fonctionnalités! Prenez le temps de bien le configurer pour en tirer le maximum!
Abonnez-vous à notre essai gratuit d'un mois, sans engagement!
Vous serez charmé par l'interface et par la facilité d'utilisation!