Abonnez-vous à notre essai gratuit d'un mois, sans engagement!

Vous venez de créer un projet avec l'AssisTemps. Devant vous s'affiche une nouvelle page : votre dossier pour ce projet. Dans cette deuxième article, apprenez comment vous servir de cet outil afin d'en exploiter tout son potentiel!
D'abord, voici la page que vous devriez voir tout de suite après avoir créé votre projet:
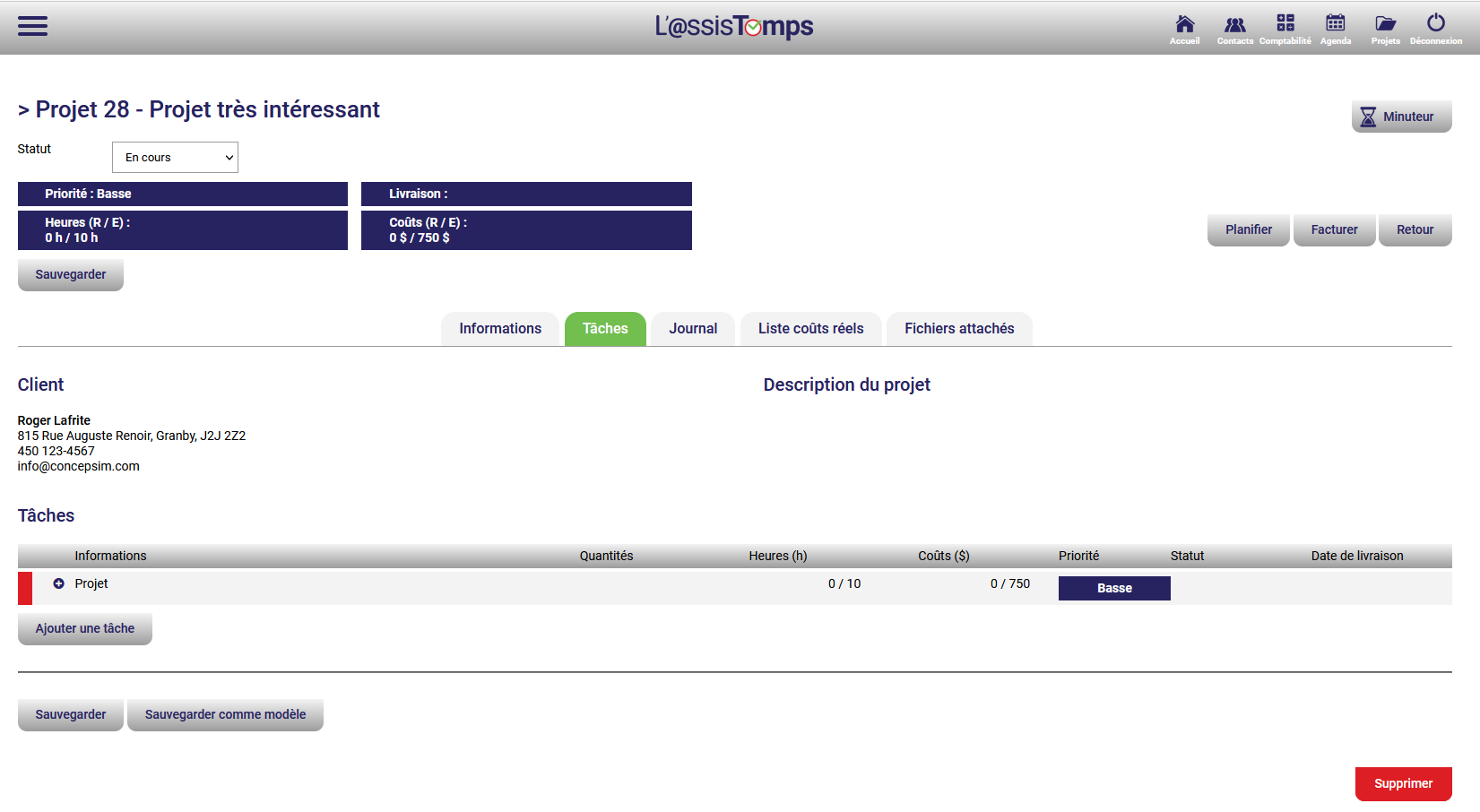
Tout en haut, vous avez le nom de votre projet et son numéro. Juste en dessous se trouve le statut de votre projet, que vous pouvez changer en cliquant sur cette case :
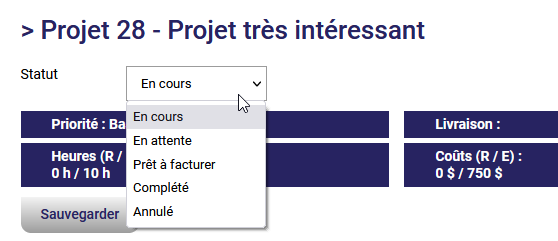
Si vous êtes en train de faire votre projet, choisissez En cours. Si vous êtes en attente d'un client, sélectionnez la catégorie En attente. Prêt à facturer sert aux projets terminés qui n'ont pas encore été facturés. Si vous êtes abonnés à la comptabilité de l'AssisTemps, vos projets facturés iront automatiquement dans Complété. Si vous décidez d'annuler un projet, il se retrouvera dans Annulé.
Voyons maintenant les indicateurs visuels à gauche :

En haut, vous pouvez voir la priorité de votre projet ainsi que la date de livraison de ce dernier.
Attardons-nous maintenant à l'étage du dessous. À gauche, il y a le nombre d'heures réel (R) sur le nombre d'heures estimé (E). Nous verrons comment inscrire les estimations dans un autre billet. Si vous regardez à droite, vous pouvez voir les coûts réels (R) sur les coûts estimés (E). Lorsque vous dépassez le nombre d'heures ou les coûts estimés, les cases du bas deviennent rouges. C'est un excellent indicateur visuel pour suivre vos projets!
Vous avez sans doute remarqué les boutons à droite :
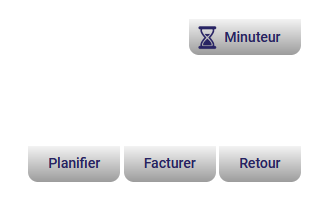
Planifier vous sert à insérer le projet dans votre agenda l'AssisTemps. Si vous êtes abonnés à la comptabilité de l'AssisTemps, vous pouvez cliquer sur Facturer pour produire une facture en un clin d'oeil! Vous apprendrez davantage sur le sujet dans un autre billet. Vous pouvez aussi chronométrer votre temps de travail en cliquant sur Minuteur.
Voyons ensuite les onglets du milieu :

Informations vous renvoie aux données que vous aviez inscrites lors de la création de votre projet.
Dans la section Tâches, vous pouvez segmenter votre projet en plusieurs tâches. Vous pouvez ainsi inscrire le nombre d'heures que vous passez par tâche en choisissant Ajouter du travail :
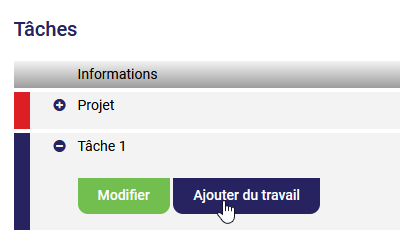
Vous avez aussi la possibilité de modifier l'ordre de vos tâches. Pour se faire, cliquez sur la tâche et maintenez le bouton enfoncé. Déplacez ensuite la tâche dans l'ordre souhaité.
Vous avez également la possibilité d'ajouter des ressources dans le projet et dans les tâches. Vous en saurez davantage dans un autre article.
Journal vous permet d'ajouter des notes concernant votre projet :

Grâce à Liste coûts réels, vous pouvez avoir une vue d'ensemble sur le nombre d'heures que vous avez travaillé à votre projet avec les dates correspondantes :

Enfin, Fichiers attachés vous permet de déposer et de consulter vos fichiers en lien avec votre projet.
Au bas de votre page, vous avez sans doute observé les boutons Sauvegarder et Sauvegarder comme modèle. Si vous cliquez sur Sauvegarder comme modèle, vous pourrez vous servir de ce modèle de projet lorsque vous en commencerez un autre. Vous n'aurez qu'à cliquer sur le champ de Modèle de projet sur la page Ajouter un projet :
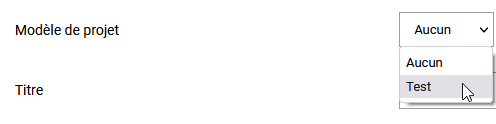
Et voilà! Vous comprenez maintenant tous les boutons, les indicateurs visuels et les onglets de votre fenêtre de projet! Cette dernière deviendra un précieux allié pour vous et pour votre entreprise!
Abonnez-vous à notre essai gratuit d'un mois, sans engagement!
Vous serez charmé par l'interface et par la facilité d'utilisation!